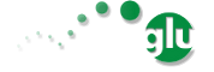Old Production Setup (prior to 5.1.0)¶
This document describes how to setup glu for production.
Warning
Since 5.1.0:
- this page describes the old/manual way of configuring glu in a production environment.
- the recommended way of configuring and installing glu is described in the document Easy Production Setup
- the directory structure mentioned in this document can be recreated by running a tool
Requirements¶
Currently glu requires a UNIX like platform (tested on Mac OS X) and the following version of java:
| glu version | java version(s) |
|---|---|
| 5.6.0+ | java 1.7 or java 1.8 |
| 5.0.0 - 5.5.x | java 1.7 |
| 4.7.x | java 1.6 (any VM) or java 1.7 |
| 4.6.x and below | java 1.6 (with Sun/Oracle VM only!) |
Warning
Due to a bug with OpenJDK glu prior to 4.7.0 requires the Sun Java VM.
Step 1: Download¶
Download the binary called <version>/org.linkedin.glu.packaging-all-<version>.tgz from bintray glu repository.
Untar/Unzip in a location of your choice:
agent-cli/
agent-server/
bin/
console-cli/
console-server/
org.linkedin.zookeeper-server-1.2.2/
setup/
Note
Since 5.1.0, this directory structure does not apply anymore. In order to to achieve a similar directory structure, simply run the command ./bin/tutorial.sh setup and you will end up with a directory called tutorial which contains a similar structure.
Tip
This documentation is available under console-server/glu/docs/html/index.html
Step 2: Setup ZooKeeper¶
In a production environment you need to install ZooKeeper in a more robust setup. The recommended way is to install ZooKeeper on 3 different nodes as a replicated group of servers (the number 3 is coming directly from discussions with the ZooKeeper authors). You may want to check the Running Replicated ZooKeeper section on the Apache ZooKeeper documentation web site.
You have 2 options there:
You can download and install ZooKeeper directly from the Apache ZooKeeper website (there is nothing specific in glu: it uses plain vanilla ZooKeeper)
You can install the one bundled in the tar file you downloaded: org.linkedin.zookeeper-server-<version>/ and configure it properly according to the instructions from the ZooKeeper web site:
each server must have a file org.linkedin.zookeeper-server-<version>/data/myid
Warning
the content is different for each server!
the file org.linkedin.zookeeper-server-<version>/conf/zoo.cfg must be changed to add the server.X section
Note
this file is the same for each server
Step 3: Generate your own set of keys¶
The security in glu relies on the fact that the glu agent exposes a REST api over a secure https connection configured in client authentication mode.
Note
it is possible to configure the agent (and the console) to not use this security level (see Agent configuration, in particular the property called glu.agent.sslEnabled)
Warning
it is not recommended to disable security for a production setup
At this moment there is no automated ways to generate the keys and you need to follow the manual steps (TODO: provide a more automated way)
Warning
The tar file you downloaded comes with a set of keys. It is not safe to use them for production as they are obviously readily available.
Generate keystore for the agent¶
Note
we don’t care about this one but it is required for SSL
You use the keytool utility (bundled with java):
keytool -genkey -alias agent -keystore agent.keystore -keyalg RSA -keysize 2048 -validity 2000
Enter keystore password: XXXXXXX
Re-enter new password: XXXXXXX
What is your first and last name?
[Unknown]: localhost
What is the name of your organizational unit?
[Unknown]: Dev
What is the name of your organization?
[Unknown]: LinkedIn
What is the name of your City or Locality?
[Unknown]: Mountain View
What is the name of your State or Province?
[Unknown]: CA
What is the two-letter country code for this unit?
[Unknown]: US
Is CN=localhost, OU=Dev, O=LinkedIn, L=Mountain View, ST=CA, C=US correct?
[no]: yes
Enter key password for <agent>
(RETURN if same as keystore password): YYYYYYY
Re-enter new password: YYYYYYY
Note
there are 2 passwords:
- the password for the keystore (XXXXXXX) (glu.agent.keystorePassword in the agent configuration)
- the password for the key in the keystore (YYYYYYY) (glu.agent.keyPassword in the agent configuration)
Export the RSA certificate¶
You use the keytool utility (bundled with java):
keytool -export -keystore agent.keystore -alias agent -file /tmp/test.cert
Enter keystore password: XXXXXXX
Certificate stored in file </tmp/test.cert>
Import the RSA certificate in the trustore¶
You use the keytool utility (bundled with java):
keytool -import -alias agent -keystore agent.truststore -file /tmp/test.cert
Enter keystore password: AAAAAAA
Re-enter new password: AAAAAAA
Owner: CN=localhost, OU=Dev, O=LinkedIn, L=Mountain View, ST=CA, C=US
Issuer: CN=localhost, OU=Dev, O=LinkedIn, L=Mountain View, ST=CA, C=US
Serial number: 4a98415a
Valid from: Fri Aug 28 13:43:06 PDT 2009 until: Wed Feb 18 12:43:06 PST 2015
Certificate fingerprints:
MD5: EC:68:E1:DA:CF:74:FC:9B:F3:5A:31:CF:8A:C8:18:EB
SHA1: A5:A9:5B:D1:68:9C:F6:E4:34:95:54:A6:B1:4A:5B:E8:2C:96:9F:1F
Signature algorithm name: SHA1withRSA
Version: 3
Trust this certificate? [no]: yes
Certificate was added to keystore
Note
this trustore will be used in the console and the password (AAAAAAA) will be assigned to console.truststorePassword
Generate keystore for the console¶
Warning
this keystore is very important and must remain protected: ZZZZZZZ must be strong!
You use the keytool utility (bundled with java):
keytool -genkey -alias console -keystore console.keystore -keyalg RSA -keysize 2048 -validity 2000
Enter keystore password: WWWWWWW
Re-enter new password: WWWWWWW
What is your first and last name?
[Unknown]: Console
What is the name of your organizational unit?
[Unknown]: Dev
What is the name of your organization?
[Unknown]: LinkedIn
What is the name of your City or Locality?
[Unknown]: Mountain View
What is the name of your State or Province?
[Unknown]: CA
What is the two-letter country code for this unit?
[Unknown]: US
Is CN=Console, OU=Dev, O=LinkedIn, L=Mountain View, ST=CA, C=US correct?
[no]: yes
Enter key password for <console>
(RETURN if same as keystore password): ZZZZZZZ
Re-enter new password: ZZZZZZZ
Note
there are 2 passwords:
- the password for the keystore (WWWWWWW) (console.keystorePassword in the console configuration)
- the password for the key in the keystore (ZZZZZZZ) (console.keyPassword in the console configuration)
Secret keystore for the console (optional)¶
The secret keystore is originally an empty keystore. The one that comes bundled with the console (called console.secretkeystore) is using the default/dev password.
Warning
If you generate your own set of keys, you should make sure that the file pointing to by the configuration property console.secretkeystorePath does not exist. In other words if you use the console server that comes with glu, make sure to delete the file keys/console.secretkeystore. The console will automatically create the file when it boots with the proper password.
Tip
If you do not want to use this feature at all, you can simply change the configuration file this way:
console.secretkeystorePath="/dev/null"
Export the RSA certificate¶
You use the keytool utility (bundled with java):
keytool -export -keystore console.keystore -alias console -file /tmp/test.cert
Enter keystore password: WWWWWWW
Certificate stored in file </tmp/test.cert>
Import the RSA certificate in the trustore¶
You use the keytool utility (bundled with java):
keytool -import -alias console -keystore console.truststore -file /tmp/test.cert
Enter keystore password: BBBBBBB
Re-enter new password: BBBBBBB
Owner: CN=Console, OU=Dev, O=LinkedIn, L=Mountain View, ST=CA, C=US
Issuer: CN=Console, OU=Dev, O=LinkedIn, L=Mountain View, ST=CA, C=US
Serial number: 4a89a060
Valid from: Mon Aug 17 11:24:32 PDT 2009 until: Sun Nov 15 10:24:32 PST 2009
Certificate fingerprints:
MD5: 0B:B1:1A:E4:83:13:26:FF:90:8E:7A:15:78:AF:3B:27
SHA1: 87:12:E6:F3:A6:11:04:14:0F:C3:A0:96:B6:D5:20:83:28:CA:0E:E6
Signature algorithm name: SHA1withRSA
Version: 3
Trust this certificate? [no]: yes
Certificate was added to keystore
Note
this trustore will be used in the agent and the password (BBBBBBB) will be assigned to glu.agent.truststorePassword
Step 4: Encrypt passwords and compute checksums¶
To encrypt the passwords you use a little utility bundled with glu:
./agent-cli/bin/password.sh
[Password to encrypt:] AAAAAAA
[Encrypting key:] gluos2way
mmAikmAikm
Note
there is no feedback on purpose (the password is not printed on the output)
Note
the encrypting key is always the same and is gluos2way. At this time, the only way to change it is to override the AgentMain.groovy class and override the getTwoWayCodec() method and provide your own main class during agent boot (MAIN_CLASS). See Agent configuration for more details on how to configure the agent.
To generate the checksum you use the same utility but you provide the file you want to compute the checksum for as an argument:
./agent-cli/bin/password.sh agent.keystore
[SHA1 password:] gluos1way1
[Encrypting key:] gluos2way
zGt96nK2xNepHqx0OtefQf6m-3K
Note
the 2 values gluos1way1 and gluos2way are defined in the code and the only way to change them at this point in time is to follow the steps about overriding the AgentMain class
Summary¶
At the end of this step, it may be a little confusing so let’s recap what you should have:
| File | Consumer | Default storage | Configuration properties |
|---|---|---|---|
| agent.keystore | Agent | ZooKeeper |
|
| agent.truststore | All clients of the agent (console and agent cli) | locally to the client |
|
| console.keystore | Console | local to the console |
|
| console.truststore | Agent | ZooKeeper |
|
| console.secretkeystore | Console | local to the console but this file should not exist if you generate your own keys (the console will create it) |
|
Step 5: Prepare ZooKeeper¶
By now you should have ZooKeeper up and running (if you have followed Step 2: Setup ZooKeeper).
- Copy agent.keystore and console.trustore into setup/zookeeper-config
- Edit setup/zookeeper-config/config.properties to put your own values for the passwords and checksums (see Step 4: Encrypt passwords and compute checksums) .. note:: you can also add/modify most of the configuration properties for the agent (see Agent configuration).
Use the tool provided to create a fabric, load the keys in ZooKeeper as well as the agent configuration:
./bin/setup-zookeeper.sh -z <zkConnectionString> -f <fabricName>
Note
the zkConnectionString is of the form hostname:port (ex: zk01.acme.com:2181)
Tip
if you want to create more than one fabric, you can reuse the same tool
Step 6: Install the agent¶
You can now install the agent on each host you will want to do deployment. The agent is contained in the folder called agent-server. Check the Agent configuration for details on how to configure the agent. What is important is to provide the following configuration to the agent:
- the fabric (as set in Step 5: Prepare ZooKeeper)
- the ZooKeeper connection string (which, if you have followed the recommendations in Step 2: Setup ZooKeeper, will contain a comma separated list of servers (example: zk01.acme.com:2181,zk02.acme.com:2181,zk03.acme.com:2181))
- the agent name (unless the default is fine)
Tip
Once the agent is installed, you can use the auto upgrade capability built into the agent
Step 7: Start the agents¶
After installing the agents you can start them.
There is a way to test at this point that everything is working fine by using the agent cli. In order to do that:
- Copy agent.truststore and console.keystore into agent-cli/conf/keys
- Edit agent-cli/conf/clientConfig.properties to put your own values for the passwords (see Step 4: Encrypt passwords and compute checksums)
You can then issue the following command:
./bin/agent-cli.sh -s https://<agent>:12906
[/]
If the keys, passwords and everything is fine, you will get [/] which is a list of all the mount points currently installed on the agent (all agents have a root mount point).
Step 8: Install the console¶
Warning
The default configuration uses HSQLDB for the database. In a production setup, it is not recommended to use HSQLDB. Check the section Example for a different database: MySql for details on how to configure a different database. If you want to use Oracle or PostgresSQL, please check the section Other databases: Oracle, PostgresSQL for more configuration information.
Option 1: Install the war file¶
The console is packaged as a regular webapp (war file) and can simply be dropped in any servlet container (tested with tomcat). In order to run, the console requires a configuration file. See Configuration. The war file is available under console-server/glu/repository/wars/org.linkedin.glu.console-webapp-<version>.war.
Note
do not forget to copy your own version of agent.truststore and console.keystore and to put your own passwords in the config file.
Note
there is an example of configuration file under console-server/conf/glu-console-webapp.groovy
Warning
If you use this solution, make sure you read the section regarding how to configure the console especially the section regarding the database which defines how to point to the database.
Option 2: Use the server¶
The console is also packaged as a server (using jetty) (console-server/) and comes with a default configuration file (under console-server/conf/glu-console-webapp.groovy)
- Copy agent.truststore and console.keystore into console-server/keys
- Edit conf/glu-console-webapp.groovy to put your own values for the passwords (see Step 4: Encrypt passwords and compute checksums)
In order to start the console simply issue:
./bin/consolectl.sh start
The console will output a log file called console.log under jetty-distribution-<version>/logs
Warning
Since the console has a login screen asking for user credentials, it is strongly recommended to run the console under https
Note
Option 2 is currently not configured to run under https, so is not recommended for production use (this will be addressed in an upcoming release)
Warning
The first time you start the console, it will create an administrator user (admin/admin). It is strongly recommended to change the password immediately.
Tip
If you use this option, the documentation is automatically available when you start the server, under http://<consolehost>:8080/glu/docs/html/index.html